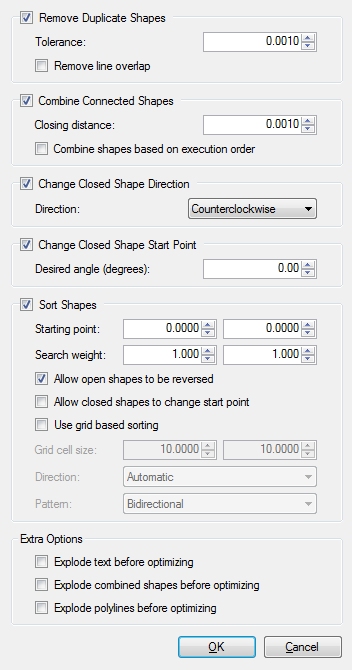Select this option to search for and remove shapes of the same type that have the same start and end points.
If you select Remove line overlap, lines that are fully overlapped by other lines are removed during the optimization. Lines that partially overlap are changed so that they do not overlap. Other types of shapes are not changed.
Select this option to combine the shapes within the specified closing distance into one shape. The end points snap together. Refer to Combine Shapes.
If you want the optimization to use the current shape execution order, select Combine shapes based on execution order.
Select this option to define the direction of the move around a closed shape. The direction of travel that you specify changes how advanced functions such as lead in and lead out moves and cutter compensation are applied. Specify the direction of travel as Clockwise or Counterclockwise. Refer to Automation1 or A3200 Help for information about the effect of the move direction on the G41 Command (Activate ICRC Left) and G42 Command (Activate ICRC Right).
Select this option to make the start points of closed shapes more consistent. On each closed shape, the point that is nearest the angle that you specify becomes the start point of the shape. The angle is calculated from the center of the closed shape. Changing the start point has an effect on operations that are added to the start and end of a shape, such as lead in and lead out moves.
When you export a project to an AeroScript or an AeroBasic motion program, CADFusion puts groups and shapes into the program in the same order that they show in the Project pane, from top to bottom. Select the Sort Shapes option to change the order of execution of the shapes in your project and to decrease travel distance. If you do not select this option, the order of execution does not change. You can configure the options in the table that follows.
Table: Sort Shapes Configuration Options
|
Starting point |
Specifies the horizontal and vertical location where the sorting starts. The shape that is nearest to the starting point is the first shape that is optimized. |
|
Search weight |
Assigns weights to the horizontal and vertical direction. When you increase the weight, you decrease the effective distance along that direction. Increase the value to increase the probability that the next shape in this direction is next in the order of execution. |
|
Allow open shapes to be reversed |
Decreases the travel distance by reversing the direction of individual open shapes, including lead in and lead out moves. If reversing the shape does not decreases the travel distance, the direction does not change. |
|
Allow closed shapes to change start point |
Changes the start point of individual closed shapes to decrease the travel distance. The starting point of the shape changes so that the start point is closest to the previous shape. If you use skywriting in your project, the starting point of circles changes so that the start direction is tangent to the previous shape, which decreases the number of direction changes. |
|
Use grid based sorting |
Sorting occurs inside individual cells of a uniform grid. Use this option when you use the Infinite Field of View feature on Aerotech motion control systems. Also, use this option if standard sorting produces irregular paths through otherwise uniformly spaced geometry. Refer to Types of Shape Sorting. |
For more information about extra options, refer to Explode Shapes.
Table: Extra Options
|
Divides all text shapes before the optimization occurs. If you do not select this option, the shapes that are part of the text will not be optimized. |
|
|
Divides all combined shapes before the optimization occurs. During the optimization, those shapes are re-optimized. |
|
|
Divides all polylines into lines before the optimization occurs. During the optimization, the individual lines are optimized. |
Refer to Types of Shape Sorting for more information about standard sorting and grid based sorting.